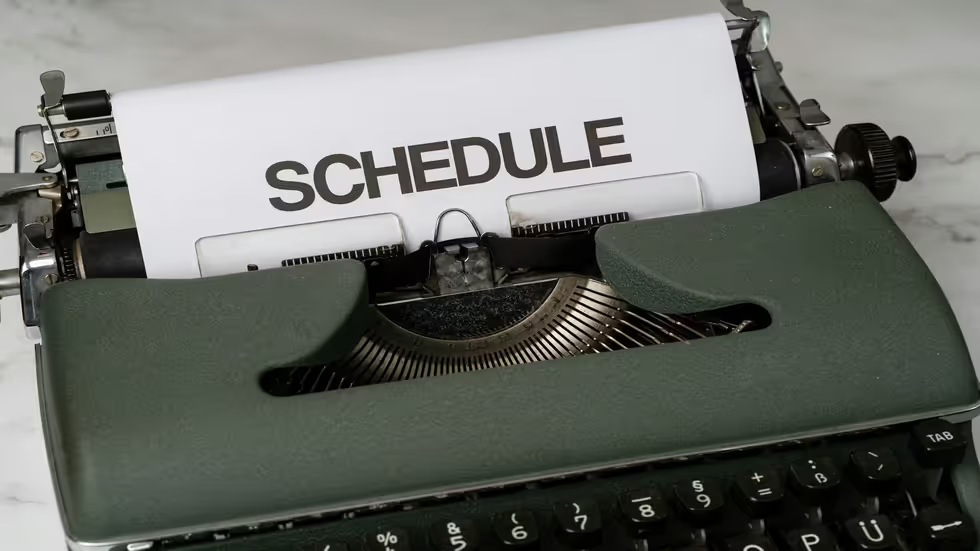1、安装 vsftpd
apt install vsftpd
2、创建FTP目录
sudo mkdir /home/ftpdir
3、添加用户
sudo useradd -d /home/ftpdir -s /bin/bash user
4、设置用户密码
sudo passwd user
5、设置ftp目录用户权限
sudo chown user:user /home/ftpdir
6、新建文件/etc/vsftpd.user_list,用于存放允许访问ftp的用户
sudo touch /etc/vsftpd.user_list
# 新建用户列表文件
sudo vim /etc/vsftpd.user_list
ftpuser
# 在/etc/vsftpd.user_list中添加允许登录ftp 的用户ftpuser
:wq
# 保存退出
7、新建文件/etc/vsftpd.chroot_list,设置可列出、切换目录的用户
sudo touch /etc/vsftpd.chroot_list
sudo vim /etc/vsftpd.chroot_list
ftpuser
# 在/etc/vsftpd.chroot_list 设置可列出、切换目录的用户ftpuser
:wq
# 保存退出
8、配置 /etc/vsftpd.conf
sudo vi /etc/vsftpd.conf
write_enable=YES
# 允许用户上传文件
:wq 保存并退出
9、如果习惯用root 登陆,可以编辑/etc/ftpusers,允许root用户登录
sudo vi /etc/ftpusers
// root
#注释掉root,允许root 访问
:wq 保存并退出
10、重启 vsftpd 服务:
service vsftpd restart
11、在本地使用FileZilla等ftp软件,即可对云端服务器进行文件管理。
sftp://server_ip
12、如果FileZilla出现错误提示 : Disconnected: No supported authentication methods available (server sent: publickey),则有可能是服务器不允许远程登录。进入服务器管理台,查看 /etc/ssh/sshd_config配置文件中是否包含以下配置 PasswordAuthentication no
sudo vi /etc/ssh/sshd_config
PasswordAuthentication yes
# 权限改为yes
:wq
# 保存退出
service sshd restart
#重启ssh服务
再次检查是否生效。
发表于 2019-09-01,更新于 2024-04-16 阅读量: